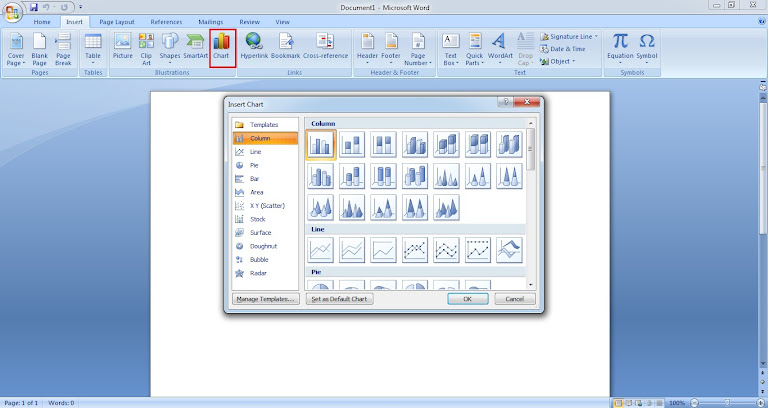Microsoft Word full Notes
Defination
MS office is basically a collection of the package of all those important software which are required for performing all types of official work.
The application all software which comes under package of ms office is as follows.
Microsoft Word
Microsoft Excel
Microsoft Power point
Microsoft Access
Microsoft One note
Microsoft Outlook
Microsoft Publisher
Microsoft Word
Introduction
The first and the most important application of ms office package is ms word. MS word is used on a computer system for performing all types of typing related work such as typing an application a letter, a notice, a invitation all complete document.
Starting an office program-
- Click on start button.
- Choose all program.
- Click on Microsoft office.
- Then choose the program's name on the sub-menu.
Title bar
On the top of window the bar is available which is known as title bar.
On the left hand side of the title bar the name of the application and on the right hand side of the title bar three control button.
- Minimize
- Maximize
- Close button
Just billow the title bar a very important bar is available which is known as the menu bar.
Save a file- Ctrl + S
Opening a file - Ctrl + O
Locking a file with a password
- Go to the file tab.
- Click the prepare document button and choose Encrypt document option.
- Enter as password in the password text box and click OK.
- Enter the password again in the password dialog box.
- Click OK.
- Open the file that needs its password removed.
- Go to the file tab.
- Click the prepare document button and choose Encrypt document option.
- Delete the password and click OK.
Selecting text
TO SELECT DO THIS
A word Double click the word
A few words Drag over the words
A paragraph Triple click inside the paragraph
All text Press Ctrl + A
Cut - Ctrl + X
Copy - Ctrl + C
Paste - Ctrl + V
Deleting text- Select the text and press the delete key.
Choosing fonts- Ctrl + Shift + F
Changing the font size - Ctrl + Shift + P
Grow font - Ctrl + ]
Shrink font - Ctrl + [
Bold - Ctrl + B
Italic - Ctrl + I
Under line - Ctrl + U
Subscript - Ctrl + =
Superscript - Ctrl + Shift + =
Changing Case
- Select the text.
- On the home panel click on change case option.
- From the list select desired case.
Case are five type.
Sentence case
lower case
UPPER CASE
Capitalize Each Word
tOGGLE cASE
Finding a word
You want to find a particular word in your document in use find option.
- Click on home panel then choose find option.
- Find box display on the screen.
- Type the which word you want to find in find what box.
- Click on find button.
SIDDHANT COMPUTER EDUCATION CENTER ETAWAH
Replace text
You can change a particular word with new word to use the replace option.
- Click on replace option in the home panel.
- The replace dialog box appear.
- Type the which word you want to change and type a new word you want to display.
- Click on replace all button.
Opening Auto Correct dialog box
- Click on the file tab then choose words options.
- You see the options dialog box.
- Go to the proofing category.
- Click the auto correct options button.
- Click the auto correct tab.
- Auto correct tab lists words that are corrected automatically. Scroll down the replace list and have a look around.
TABLES
In word we create tables easily. The tables facility in word is powerful and flexible.
Table can have any number of rows and columns.
- Drag on table
- Draw a table
- Create a quick table
- Insert table
- Convert text in a list into a table
MERGING AND SPLITTING
Merging cells
Merge cells to break down the barriers between cells and join them into one cell.
- Select the cells you want to merge.
- Go to the layout tab.
- Click the merge cells button.
Splitting cells
Split cells to divide a single cell into several cells.
- Selected the cells you want to split.
- Go to the layout tab.
- Click the split cells button.
CHARTS
Creating a chart
- Go to the insert tab.
- If you are working in excel, select the data you will use to generate the chart.
- Click on the chart option.
- Select a chart drop down list then click OK.
Inserting a picture
- Select your chart.
- Click on the format tab.
- Click on the shape fill option.
- Choose picture fill option on the drop down list. you will see the insert picture dialog box.
- Locate the picture you need and select it.
- Click the insert button.
SMART ART
Create a diagram
- Click on the insert tab then click the smart art button. You will see the choose a smart art graphic dialog box.
- Select a diagram. Diagram are divided into eight categories.
- Click OK.
Inserting a shapes
Insert a shape in your document to provide a better look.
Inserting word art
You can add a word art in your document by selecting the word art option.
You can save the spacing between character and line.
Creating bullet and numbering
You can insert a symbol in starting a line and you can add line number. You can use bullet and number option.
Adding a water mark
A water mark to a text or desire that appear behind the text water mark all the page in your document.
- Portrait
- Landscape
Inserting header and footer
You may want to include information such as title of the document on every page of the document header is appear top of the page and footer appear bottom of the page.
Spelling and grammar
- Type sentence with grammatical mistake.
- Click on review panel then choose spelling and grammar option.
- The spelling and grammar box display select the correct spelling in the box and click on change button.
Counting word
- Click on review panel then choose word count option.
- The word count box sow the details.
 |
Counting word |
Inserting caption
You may want to insert figure or table name you can use caption option.
- Select the figure or table which you want to insert caption.
- Click on reference panel then choose insert caption option.
- The caption box open type the figure name and click OK.
Inserting table of figure
- Place the pointer on the location where you want to insert.
- Click on reference panel then choose insert table or figure option.
- Select any style and click on OK button.
Mail merge
- Make the main document active window click on the mailing panel.
- Click on the start mail merge button.
- Then choose step by step mail merge wizard.
- This will display the mail merge dialog box select the letter option click on next button.
- Select use option then click on next button.
- Select use an existing list option choose browse.
- Now select your data source file name and open the data source dialog box.
- In the main document position the cursor you want to insert field.
- Click on the insert merge mail button and choose the first field from the list.
- Similarity insert all the field at appropriate place.
- After inserting the field click om review button.
- Now choose finish mail merge option and choose editing individual option.
हिंदी के बारे में एक नजर
विज्ञान के बारे में एक नजर
जंतुओं का वैज्ञानिक नाम कोशिका और उसके अंग कोशिका भित्ति प्रोकैरियोटिक कोशिका मात्रक एक समान वृत्तीय गति गैलीलियो का नियम जड़त्व का नियम संवेग संरक्षण का सिद्धान्त अभिकेंद्रीय बल कार्य, ऊर्जा एवं शक्ति की परिभाषा गुरुत्वाकर्षण पलायन वेग कक्षीय वेग दाब की परिभाषा बैरोमीटर पास्कल का नियम प्लवन के नियन
इतिहास के बारे में एक नजर
भूगोल के बारे में एक नजर
संविधान के बारे में एक नजर